
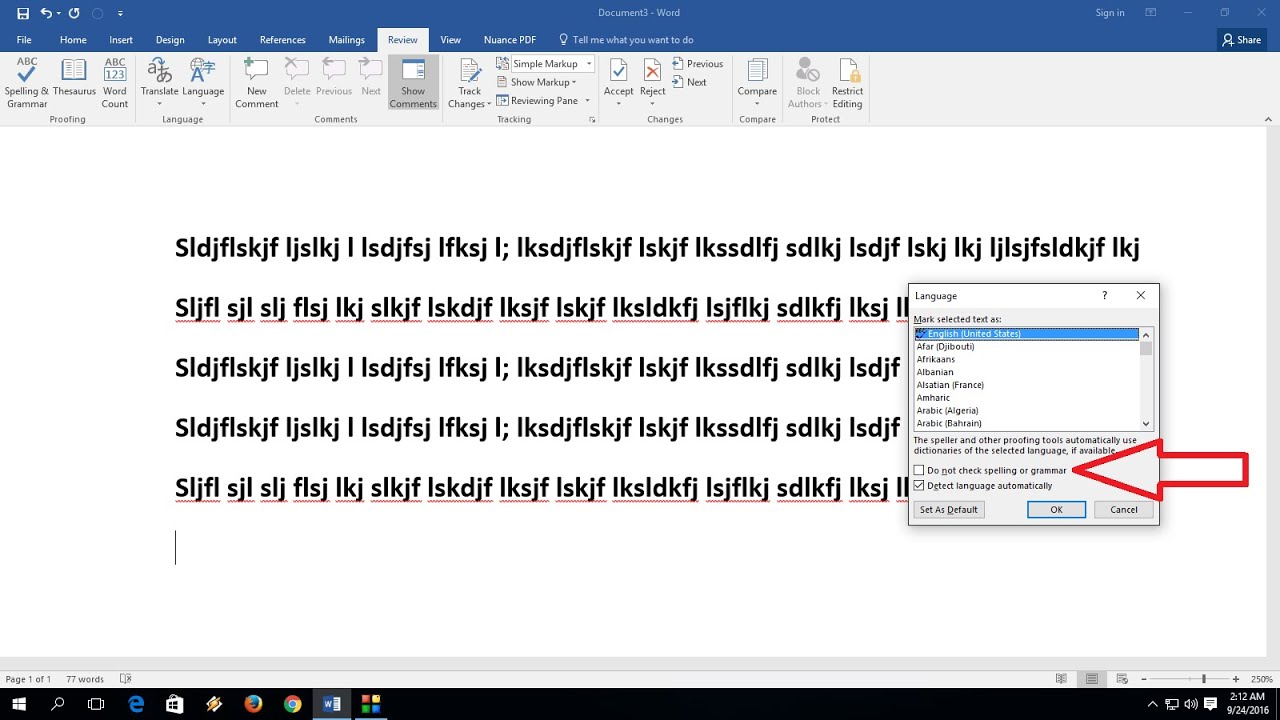
Then go to Proofing and under When correcting spelling and grammar in Word (or from another Office app), make sure you uncheck Check spelling as you type and Check grammar with spelling.The suite of Office apps, including Word, Excel, PowerPoint, and the others, also have an independent spell checker, which you can easily disable. However, OneNote doesn't even have options to control spelling.
#DISABLE SPELL CHECK FOR A SPECIFIC DOCUMENT WORD MAC 2011 WINDOWS 10#
OneNote also doesn't respond to the Windows 10 Spelling feature. For example, if you want to disable spell checking on the new Windows 10 Mail app, you'll need to open Mail, click on New Mail, navigate to Options, and change the Spelling options. It's worth pointing out that surprisingly, even though the spell checker is a global feature, many apps work independently. You can always enable the settings back by coming back to the Typing Settings section. That's all you have to do to disable the spell checker in Windows 10. In the listing of AutoTexts available, locate the AutoText you want to remove and highlight it.Quick Note: If you're disabling the spelling options while the apps are still running, you'll need to restart the app you want to use without the autocorrect in order the changes to take effect.Near the bottom of the AutoCorrect tab, find and select the AutoCorrect entry you want to remove.If there is default AutoText you want removed or you created an AutoText entry you no longer want to use, select your version of Microsoft Word below and follow the steps. Type the name you want to use for this text and click OK. The Create AutoText window opens, asking for a name you want to use for your AutoText.To create an AutoText with multiple lines of text and have it appear exactly how you typed it in Microsoft Word, follow the steps below. What if you want an AutoText to have multiple lines of text, different formatting, etc.? Click the Add button after you have finished typing your text.įollowing the steps above only allows you to enter a simple single word or a phrase with a few words.For example, you could type Computer Hope. In the Enter AutoText entries here field, type the common text or phrase you want to have displayed in AutoText.Click Save Selection to AutoText Gallery.In the Quick Access Toolbar, click the AutoText option.Now you can add the larger AutoText entry. In the list of commands, find and select the AutoText command, then click the Add button.Under Choose commands from, click All Commands.To create an AutoText with multiple lines of text and have it appear exactly how you typed it in Microsoft Word, follow the steps below.įirst, you need to add the AutoText option to the Quick Access Toolbar. The steps above only allows you to enter a simple single word or a phrase with a few words. Check the box for the Replace text as you type option.Go to the Review and select the arrow next to Spelling & Grammar. Select or clear Replace text as you type. On the Word menu, select Preferences, and then AutoCorrect. On the AutoCorrect tab, select or clear Replace text as you type. In the Text section, click the Quick Parts option. Go to File > Options > Proofing and select AutoCorrect Options.Click the Insert tab in the Ribbon menu.Type the text in Microsoft Word exactly how you want it to appear in your AutoText.The steps above only allow you to enter a simple single word or a phrase with a few words. In the With text box, type the word you want to be the replacement text.In the Replace text box, type the beginning of the word you want to be replaced with AutoText.In the AutoCorrect window, on the AutoCorrect tab, check the box for Replace text as you type.If you have a common word or phrase you want to add to AutoText, select your version of Microsoft Word below and follow the steps. If you find yourself resetting the save location a lot, reset the default as. Word saves your documents in My Documents. Check or uncheck the Show Autocomplete tip for AutoText and dates option, to enable or disable AutoText boxes. Word 2003 is more specific, but it allows some control.In the AutoCorrect window, click the AutoCorrect tab.Click the Office button in the top-left corner.Check or uncheck the box for the Replace text as you type option, to enable or disable AutoText.In the AutoCorrect window, click the AutoCorrect tab if not already selected.the spacebar and AutoCorrect will add the symbol into your Word document.
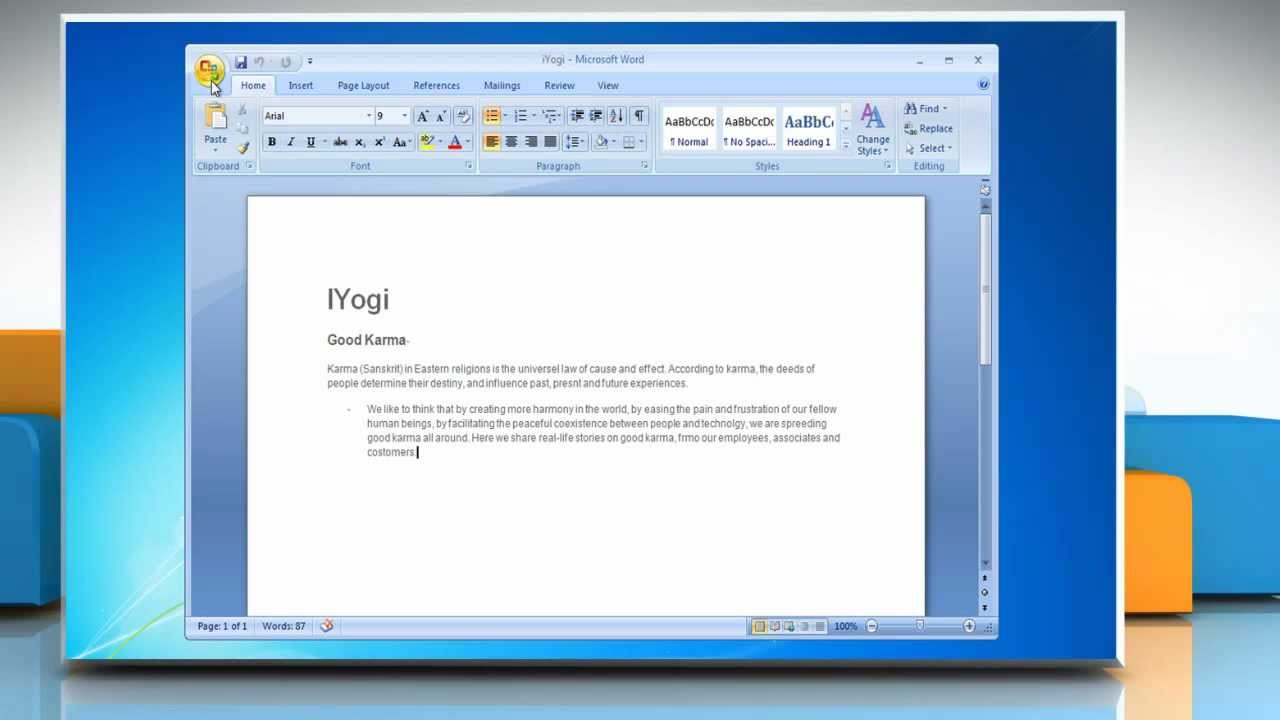


 0 kommentar(er)
0 kommentar(er)
